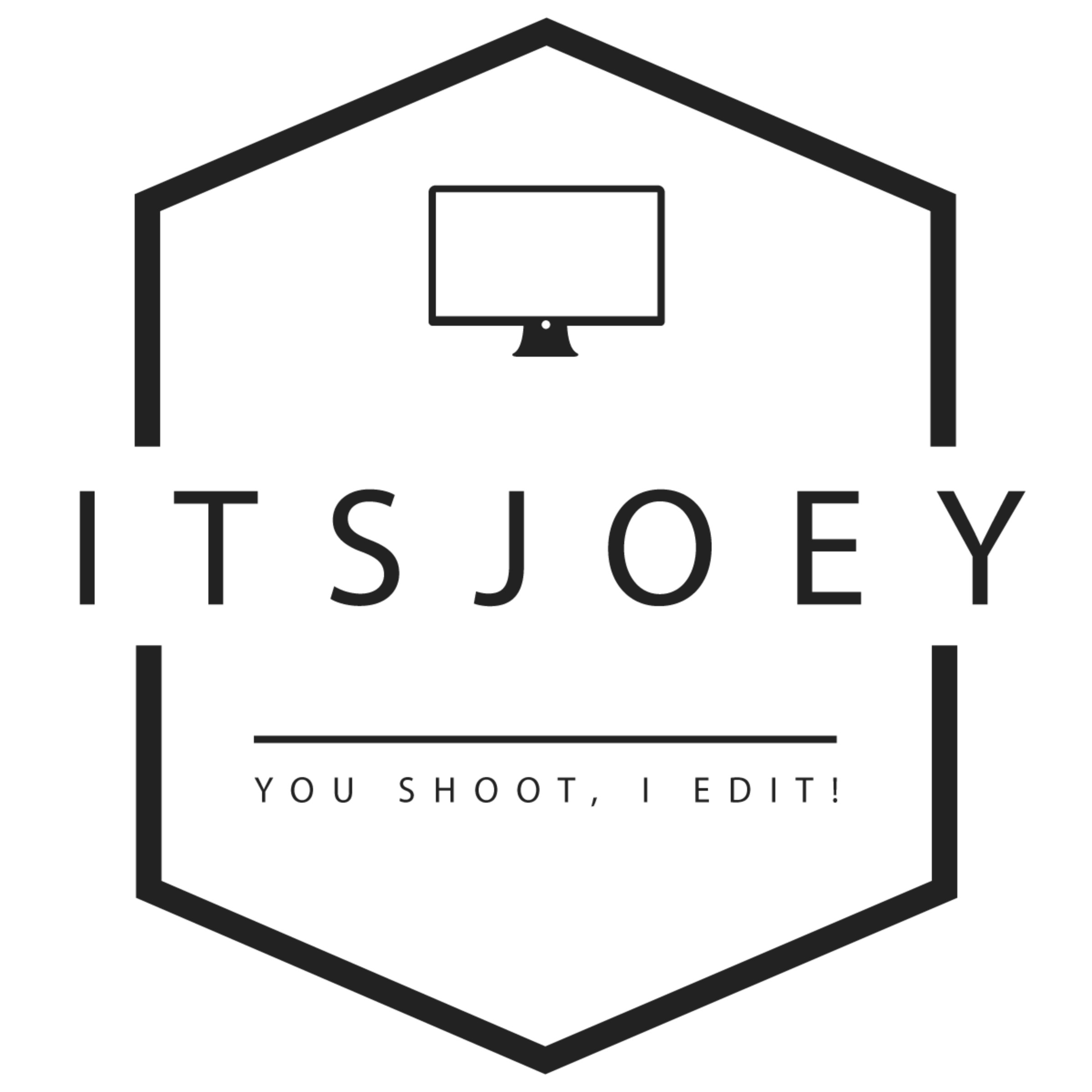Waarom je virtuele kopieën moet gebruiken in Lightroom!
Een trucje wat ik vaak gebruik om verschillende bewerkingen te bekijken en te vergelijken in Lightroom, is door gebruik te maken van virtuele kopieën of virtual copy. De naam verklapt het natuurlijk al een beetje; virtuele kopie. Hiermee maak je een kopie van je RAW of JPG foto zonder dat het de bestandsgrootte overneemt. Virtuele kopieën nemen bijna geen ruimte in beslag maar hebben wel dezelfde hoogwaardige kwaliteit als het origineel. Je kunt dus oneindig kopieën maken om je foto’s en bewerkingen te vergelijken met elkaar!
Je kunt deze virtuele kopieën heel makkelijk aanmaken in Lightroom.
Open Lightroom en ga naar de originele foto toe. -> Klik rechtermuisknop -> Kies voor virtuele kopie.
Ook kun je virtuele kopieën aanmaken met sneltoetsen op je toetsenbord, zelf gebruik ik altijd CMD + ‘. Op een Windows computer gebruik je CTRL + ‘ in plaats van CMD.
Als het goed is heb je nu je virtuele kopie aangemaakt en kun je gaan spelen met verschillende bewerkingen en stijlen in Lightroom! Deze virtuele kopieën gedragen zich exact hetzelfde als een RAW foto; je kunt ze bewerken, exporteren en zoveel kopieën maken als je wil, omdat het bestand ‘virtueel’ is. Het enige verschil is dus dat het geen ruimte in beslag neemt op je computer.
Tekst gaat door onder de foto.
Als je een serie aan het bewerken bent en een aantal foto’s bewerkt hebt als virtuele kopie, dan kun je de foto’s makkelijk herkennen door een duidelijk kenmerk in de thumbnail; je ziet namelijk een ‘vouw’ in de foto. Dit houdt in dat de foto een virtuele kopie is, zo kun je dus makkelijk het verschil zien tussen het origineel en een kopie.
Zelf gebruik ik virtuele kopieën ook vaak om foto’s zwart-wit te maken. Tijdens het bewerken van de foto’s markeer ik de foto’s die ik zwart-wit wil maken met enkele sterren, zodat ik aan het einde van het bewerken direct alle potentiële zwart-wit foto’s kan selecteren, virtuele kopieën van kan maken en een zwart-wit bewerking kan geven. Ontzettend handige manier om zo alle zwart-wit bewerkingen op 1 plek te hebben.
Zoals je ziet in de bovenstaande foto heb ik 4 virtuele kopieën gemaakt. Op het moment dat je een kopie maakt, neemt de virtuele kopie exact de foto over zoals het bronbestand is. Dus als je de foto nog niet bewerkt hebt, krijg je dus ook een onbewerkte virtuele kopie.
Heb je een virtuele kopie aangemaakt van een bewerkte foto, dan kun je de virtuele kopie heel eenvoudig ‘Opnieuw Instellen’ door in de ‘Ontwikkel Module’ naar ‘Opnieuw Instellen’ te gaan. Je kunt ook virtuele kopieën van virtuele kopieën maken en die bewerken in Lightroom. De mogelijkheden zijn eindeloos, dus ga daar zeker mee aan de slag!
Als laatste gaan we het hebben over hoe je nou de virtuele kopieën kunt sorteren in Lightroom. Stel je bent lekker aan het bewerken geslagen, hebt meerdere virtuele kopieën aangemaakt en wil deze kopieën nu zwart-wit gaan maken of juist een andere bewerking geven. Je kunt dan heel eenvoudig naar de ‘Bibliotheek Module’ gaan in Lightroom. Bovenin zie je de werkbalk waar je je foto’s kunt sorteren op ‘Type’. Je kunt kiezen uit verschillende types namelijk; ‘Originele foto’s, virtuele kopieën en video’s. Uiteraard wil je in dit geval voor virtuele kopieën gaan om zo de foto’s zwart-wit te maken of een andere bewerking toe te passen.
Wil je een of meerdere virtuele kopieën verwijderen? Dan kun je deze gewoon verwijderen door op ‘Backspace’ te drukken.
Virtuele kopieën zijn dus een fijne manier om te experimenteren met verschillende bewerkingen in Lightroom of juist om zowel kleur en zwart-wit foto’s te bewerken, ideaal dus!