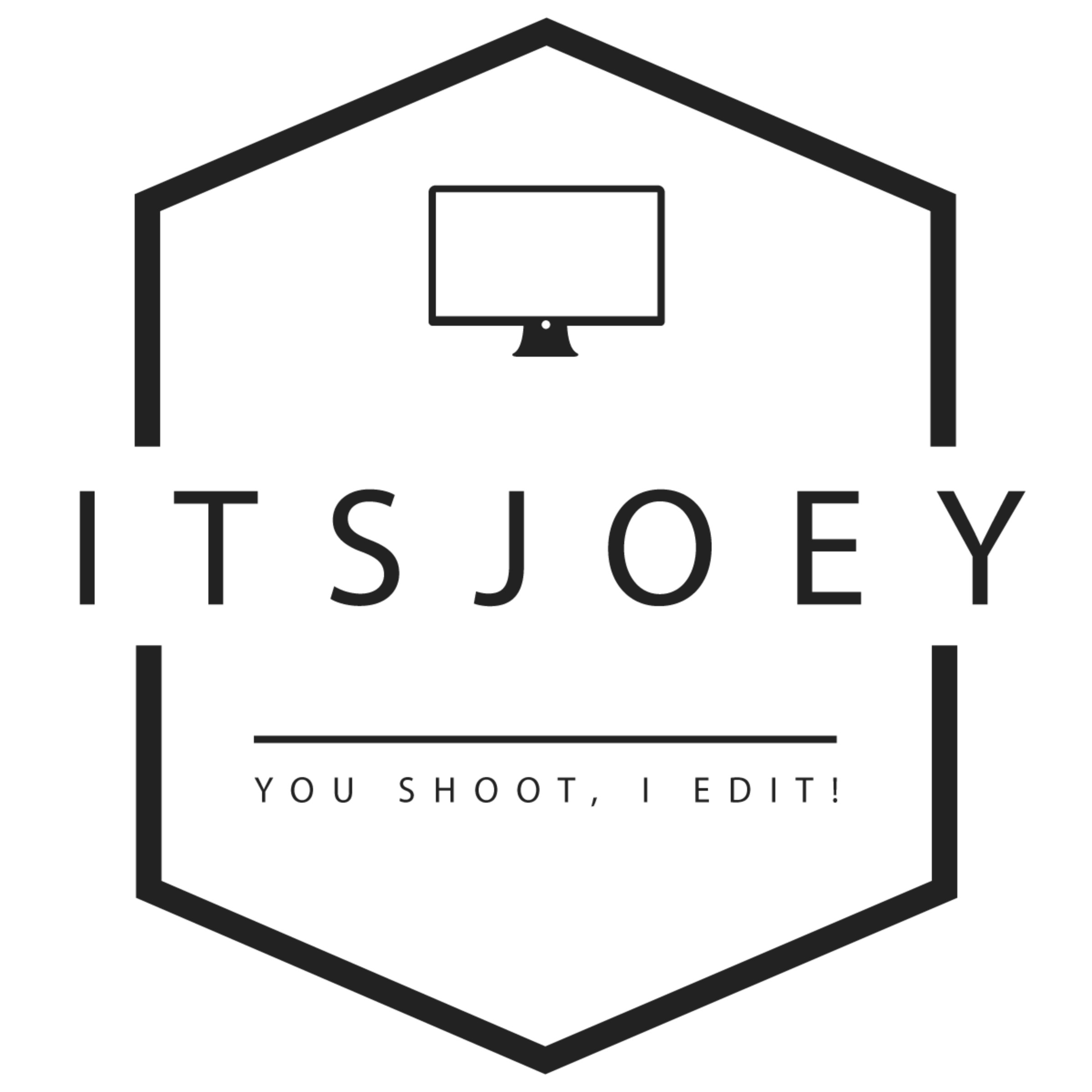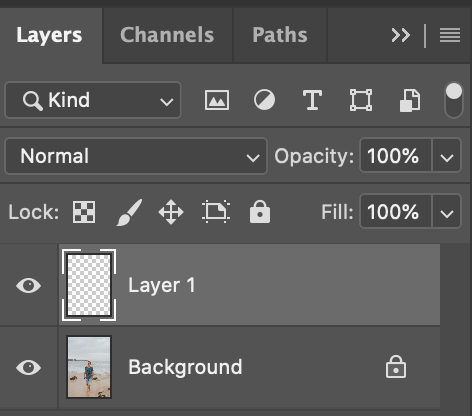Achtergrond verwijderen in Photoshop
Photoshop kent vele mogelijkheden en het is dan ook niet zo heel ingewikkeld om foto’s vrijstaand te maken. In dit blog gaan we je laten zien hoe je eenvoudig en in een paar stappen de achtergrond kunt verwijderen in Photoshop.
Open de foto in Photoshop
In de eerste stap gaan we de foto openen in Photoshop en de eerste laag aanmaken in het lagenpaneel. Het makkelijkste is om gebruik te maken van sneltoetsen. De sneltoets om een nieuwe laag aan te maken in Photoshop is CMD + J op Mac of Control + J op Windows.
Quick selection tool
Als je klaar bent met de laag aanmaken is het tijd om de laag te selecteren en het de ‘Quick Selection Tool’ tevoorschijn te halen. De snelle selectie of de‘Quick Selection Tool’ opent door op de sneltoets ‘W’ te drukken.
Je moet hierbij wel even goed opletten. De ‘W’ heeft namelijk ook nog andere functies namelijk: de ‘Object Selection Tool’ en de ‘Magic Wand Tool’. Zorg er dus voor dat je het juiste gereedschap hebt door het te checken in het menu. Je zou dit ook kunnen doen met de toverstaf in Photoshop, maar voor deze tutorial laat ik het even zien met de ‘Quick Selection Tool’.
Als je de snelle selectie/toverstaf tevoorschijn hebt gekregen zie je ook dat de menubalk boven in Photoshop gewijzigd is.
In de afbeelding hieronder zie je de menubalk die gewijzigd is bij het selecteren van de ‘Quick Selection Tool’ of snelle selectie.
De achtergrond verwijderen in Photoshop
Als we de juiste gereedschappen voor ons hebben gaan we door met het selecteren van het onderwerp zodat we deze van de achtergrond kunnen losmaken.
Selecteer de ‘Quick Selection Tool’ en ga met je muis of pen over het onderwerp heen, je zult zien dat er een selectie om het onderwerp heen komt.
Zoals je in de onderstaande foto kunt zien, zie je dat er nog stukjes strand en zee meegenomen zijn in de selectie. Je kunt dit nog weggummen door de ‘Alt’ toets in te drukken en met de ‘Quick Selection Tool’ of ‘Snelle Selectie’ over het onderwerp te gaan.
Achtergrond verwijderen in Photoshop
Als je klaar bent met het selecteren en het onderwerp goed hebt geselecteerd, kun je nu de achtergrond verwijderen in de foto.
Klik met de rechtermuisknop op de foto.
Klik op: ‘Selectie omkeren’.
Je zult zien dat de achtergrond geselecteerd wordt.
Klik op de backspace toets op het toetsenbord.
Vink de achtergrond laag uit, je hebt nu de achtergrond verwijderd in Photoshop.